유튜브 영상을 다운받아야 하는 경우가 종종 있습니다.
다운 받는 사이트도 있고 프로그램도 있지만 사이트의 경우 광고도 많고 속도도 느리고 오류가 발생하는 등 문제가 있는 경우를 자주 봤기 때문에 저는 다운로드 프로그램을 통해 쉽고 깔끔하게 할 수 있는 방법을 소개합니다.
컴퓨터를 잘 못해도 가능하고 모바일 PC 모두 지원하는 프로그램 입니다.
누구나 쉽고 빠르게 유튜브 영상 다운로드 할 수 있는 방법 바로 시작하겠습니다!!

1. 아래 주소로 접속해줍니다.
https://www.4kdownload.com/ko/products/product-videodownloader
4K Video Downloader | PС와 macOS, Linux용 무료 Video Downloader
사상 최고로 단순한 비디오 다운로드 프로그램! YouTube 및 유사 서비스에서 비디오와 오디오를 macOS, PC, Linux로 완전 무료로 다운로드받자!
www.4kdownload.com
2. 접속 후 유튜브 영상 다운로드 프로그램을 설치합니다.

용량도 적어 다운이 빠르게 끝나고 설치 또한 설정할 것 없이 빠르게 '다음'버튼을 눌러 진행해 주면 됩니다.
3. 설치 완료 후 프로그램을 실행 합니다.

정상적으로 설치를 완료한 후 실행하면 위와 같이 실행되는 것을 확인하실 수 있습니다.
4. 이제 유튜브를 접속해 다운받고 싶은 영상을 클릭합니다.

5. 영상이 실행된 후
① 영상의 빈 공간에 마우스 오른쪽 버튼을 한번 눌러줍니다.
② 나타나는 메뉴에서 두번째 '동영상 URL 복사' 버튼을 클릭해 줍니다.
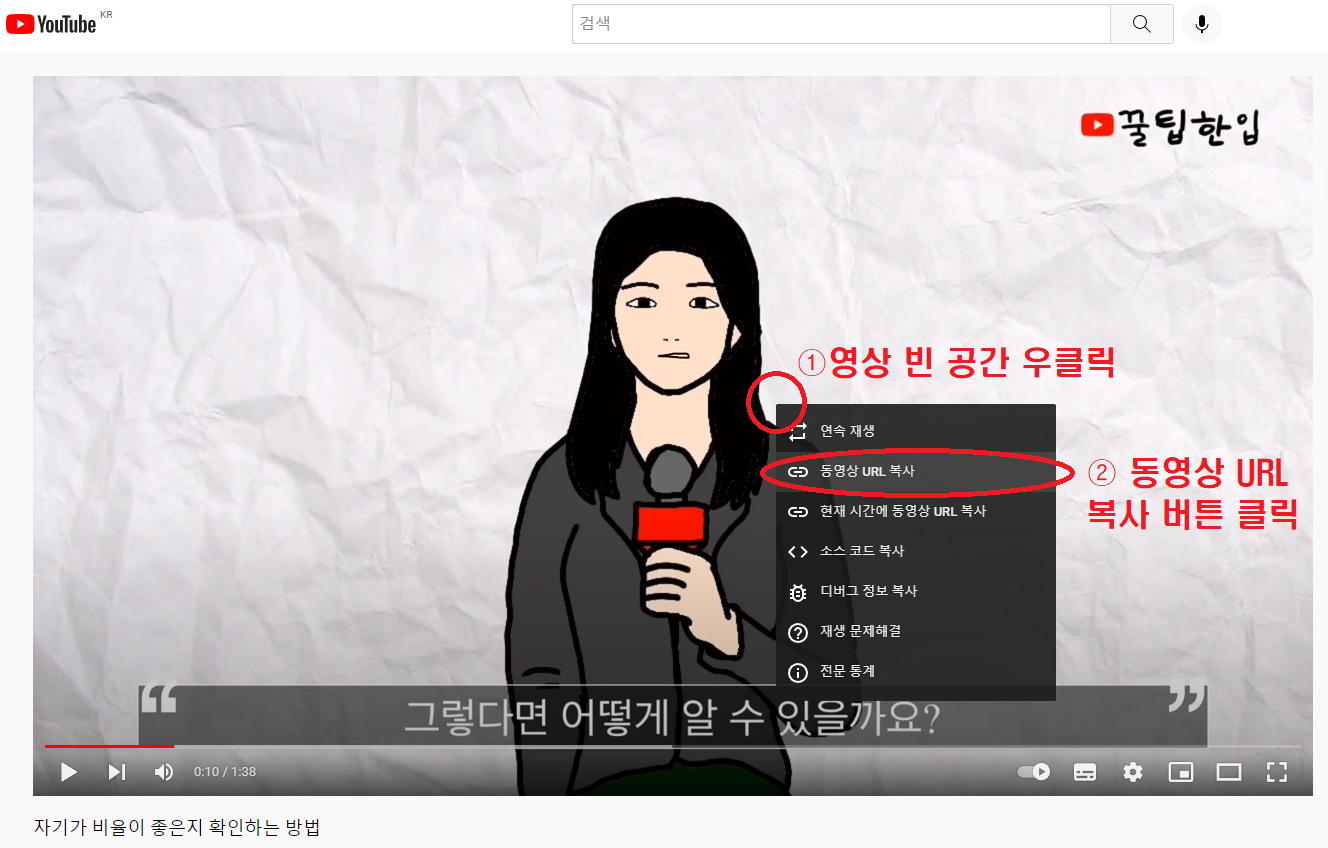
6. 다시 프로그램으로 돌아와 우측 상단 '링크 복사' 버튼을 클릭합니다.
URL을 복사한 후 프로그램으로 돌아오면 처음에 아무 표시가 없던 '링크 복사' 버튼 아래부분에 빨간색 유튜브 아이콘이 생겨있는 것을 확인할 수 있습니다.
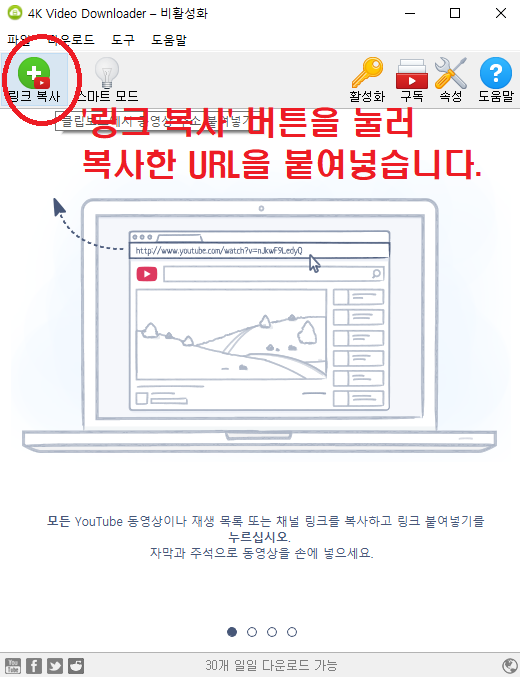
7. '링크 복사' 버튼을 클릭하면 다음과 같은 창이 나오게 됩니다.
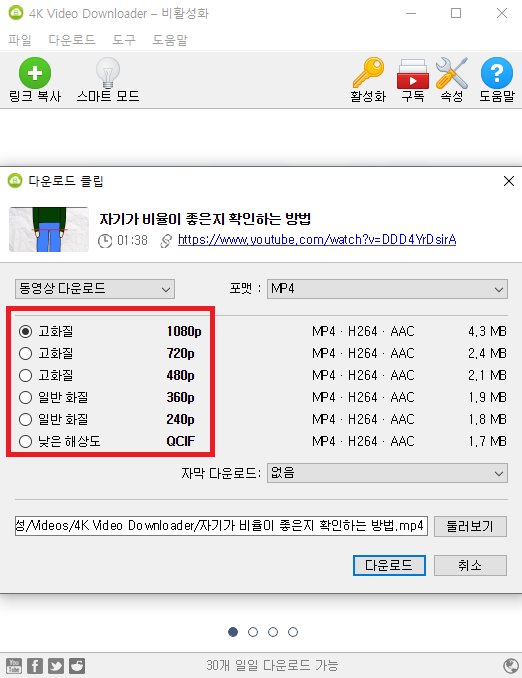
다음과 같은 창이 나타나면 프로그램이 영상을 제대로 인식했는지 제목을 확인해 주신 후에 맞다면,
아래에서 화질에 따른 용량을 확인하신 후 원하는 화질을 선택합니다.
8. 그 다음에는 우측 하단 '둘러보기' 버튼을 눌러 저장하고 싶은 위치를 지정합니다.
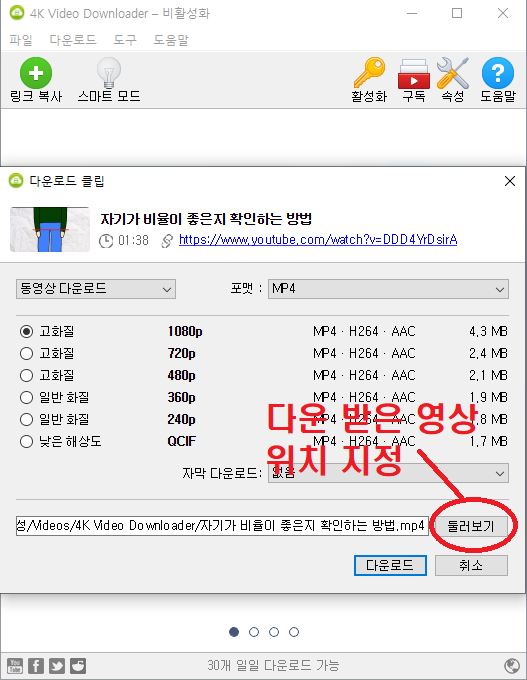
9. 초록색 바가 차오르며 영상이 다운로드 되고 조금 기다려주면 다운로드가 완료됩니다.
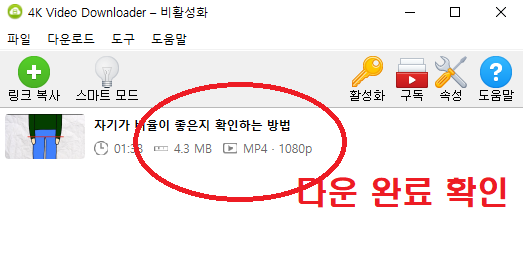
10. 아까 지정한 저장 폴더로 가면 다운로드가 완료된 것을 확인할 수 있습니다.
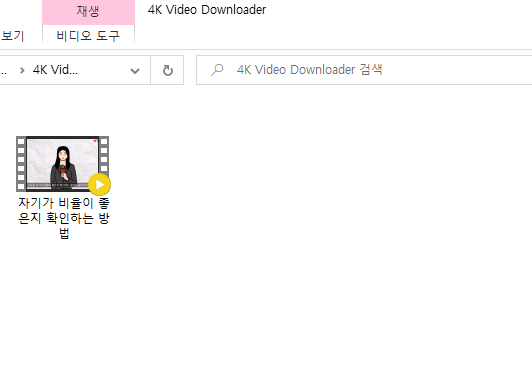
이상입니다!
유튜브 영상 다운받기 정말 쉽죠?
이렇게 쉽고 깔끔한 영상 다운로더가 하루 30개까지 무료입니다.
혹시 매일매일 대량으로 사용하셔야 한다면 결제가 필요하지만 크게 비싸지 않은 가격이고 돈을 지속적으로 내는 것이 아닌 한번 지불하면 평생 무제한 사용이니 대량 사용이 필요하신 분들은 참고하세요.
'알아보자 > 생활 지식' 카테고리의 다른 글
| 인스타그램 사진과 동영상 다운로드 받는 방법 - 일괄 받기 (0) | 2022.04.15 |
|---|---|
| 쉽고 빠르게 틱톡 영상 PC로 다운받는 방법 - TikTok 영상 PC 다운로드 프로그램 (0) | 2022.04.15 |
| 2022 항저우 아시안게임 롤(리그 오브 레전드 LOL) 국가대표 출전 예비명단 발표 (0) | 2022.04.14 |
| 국내 커뮤니티 사이트 월 방문자 순위 (22년 4월 기준) (2) | 2022.04.14 |
| 주 4일제 시행 중인 국가들과 한국 현황 (0) | 2022.04.14 |



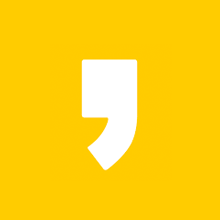




최근댓글